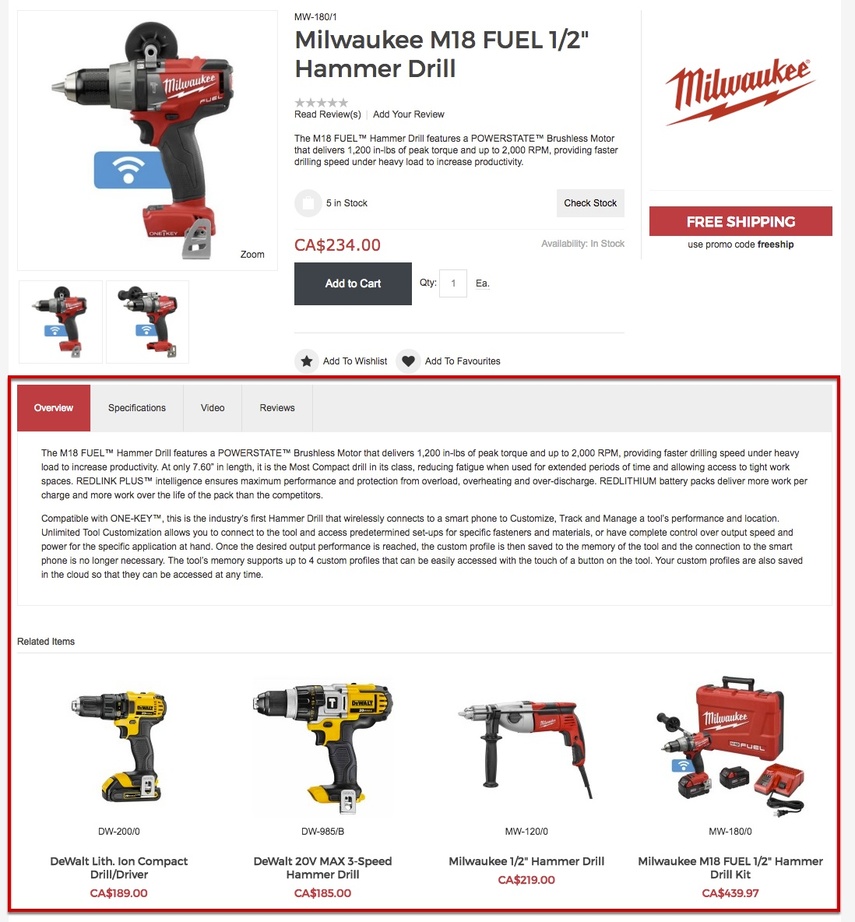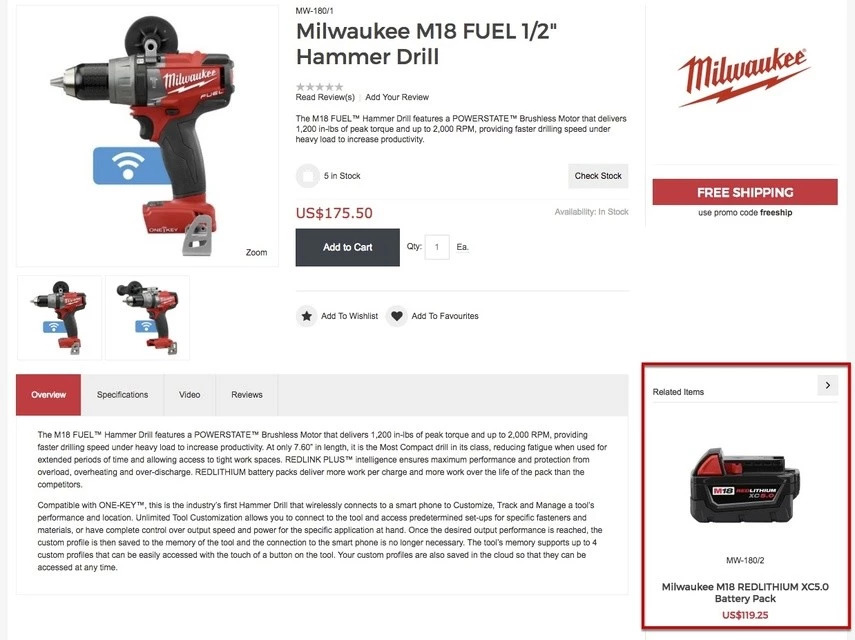Adding related items to a product page is one of the most common cross-sell features of any webstore. Related items could be complementary or alternate items to the one that a user is currently looking at and you’ll be able to assign one or more to any given product. They’ll be displayed on the product page of the product that they’re assigned. Much like product tabs, you can position related items in different spots on a product page.
To be able to relate items to one another, each item involved will need to be assigned to at least one category.
There will be two ways to relate items, through the eCommerce Console or by using an Excel export/import to batch assign.
Relate items using the eCommerce Console
Relating items through the eCommerce Console is a suitable solution if you have a couple of new products in your webstore and would like to assign other related items to them. It is also a nice visual way of completing this task.
First, navigate to Catalog > Products > Edit a product in the eCommerce Console.
1) Click the Related Items tab

2) Search for the products you’d like to assign under Available Items
You can search by item codes or descriptions to find other products in the search box.
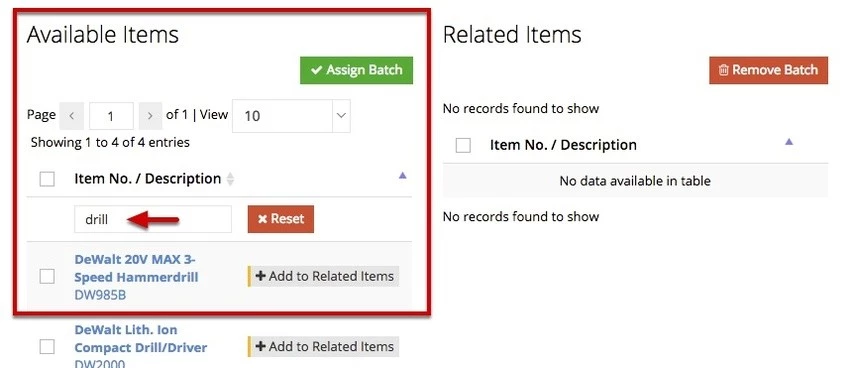
3) Click the Add to Related Items (1) button OR check the boxes and click Assign Batch (2)
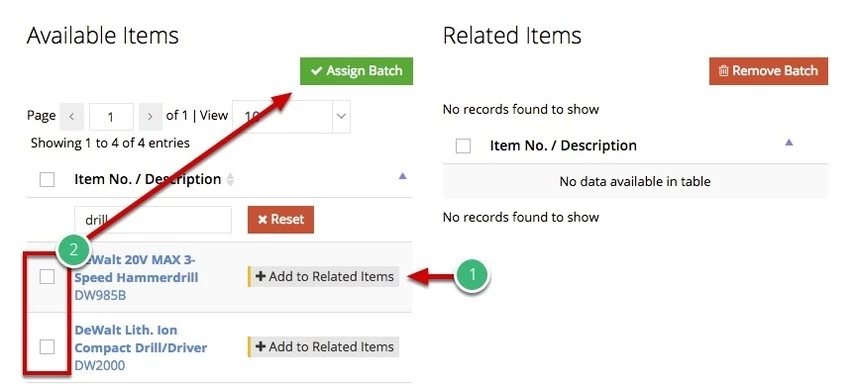
4) You should see your products appear under the Related Items section
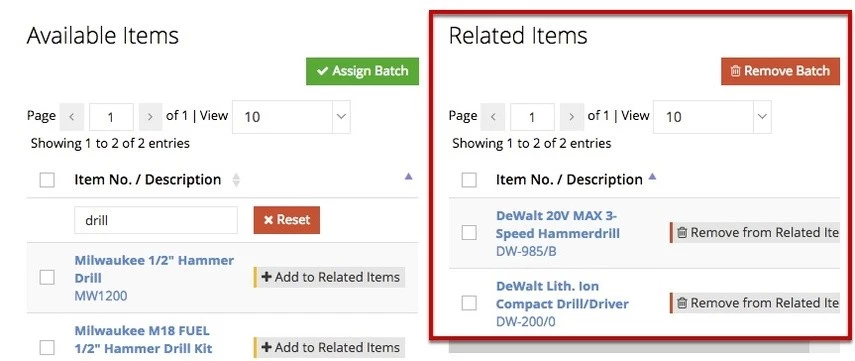
Relate items using Excel
A much faster way to relate items to one another is to use an Excel export/import. By doing this, you’ll be able to relate hundreds or even thousands of products to each other in one spreadsheet instead of clicking in and out of a product page in the eCommerce Console.
First, navigate to Catalog > Products in the eCommerce Console.
1) Click the Tools dropdown and select Export Related Products
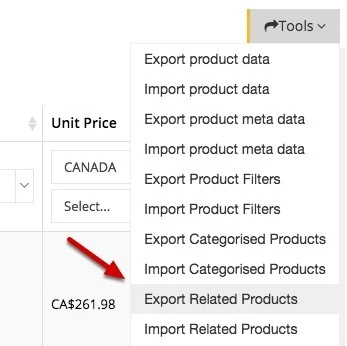
2) Open the file and note any existing related items will display here
There can only be one relation per row in the spreadsheet so it is common to see column A have the same item code written multiple times in a row with different item codes next to it. In the below screenshot, you can see product MW1801 has two items related to it; DW985B and DW2000.
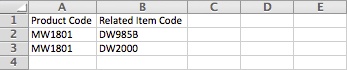
3) Type in the item code you’re assigning related items to in column A and the products being assigned in column B
You’ll need to assign related items per product; just because DW2000 was assigned to MW1801, MW1801 won’t automatically display on DW2000’s product page. You would need to also assign MW1801 to DW2000 as well.
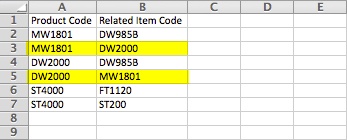
4) Save your file and navigate back to Catalog > Products
5) Click the Tools dropdown, select Import Related Products, and import your file
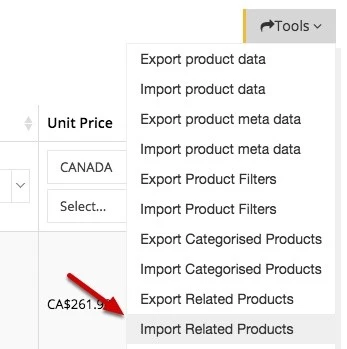
Unrelate items from one another
If you would like to unrelate items from each other, you’ll only be able to do it through the eCommerce Console. By doing this you’ll remove that related item from that particular product’s page on the front end.
First, navigate to Catalog > Products > Edit a product in the eCommerce Console.
1) Click the Related Items tab

2) Look for the product you’d like unrelated under Related items and click Remove from Related items
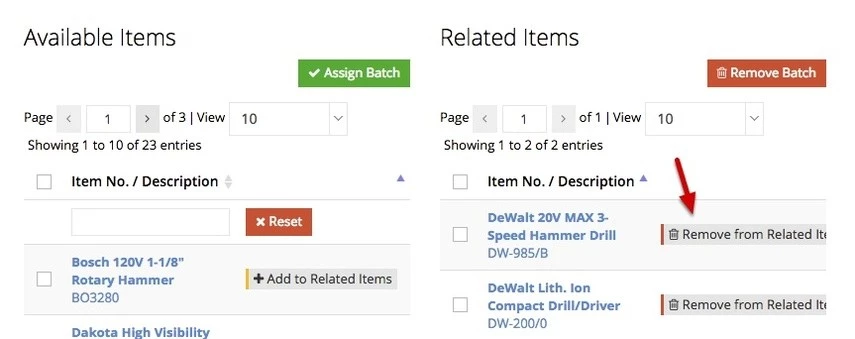
Rename the front-end title and other settings
You may not want it to read “Related Items” in the front end of your webstore and want to change it to “Feature Products” or “You May Also Like:”. You’ll be able to easily change this in the eCommerce Console along with other settings like creating a product limit or placing an Add to Cart button underneath.
First, navigate to System > Modules > Other Settings in the eCommerce Console.
1) Find the Related Items section and adjust settings as necessary
- Heading: Type in your new heading for the front end of your webstore.
- Items Per Row: Limit how many products appear on a single row. Additional items will display in a paginated carousel format based on the value put in this field.
- Limit Items: Limit how many related items will be shown from the total related products assigned for each product.
- Buttons: Check the boxes of which buttons you’d like to appear with each related item.
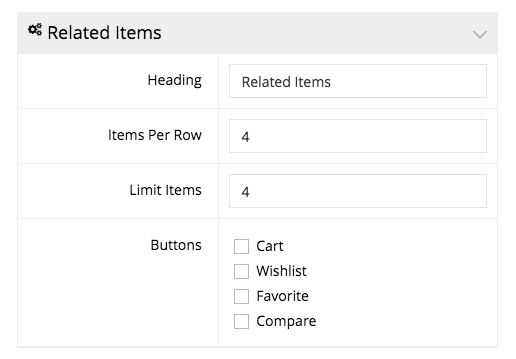
2) Click Apply
Position Related Items on product pages
You will have the option of placing related items in a couple of different places on a product page. It is a very similar process to the placement of product tabs.
First, navigate to System > Product Tabs in the eCommerce Console.
1) Set the Group Position to either 1, 2, 3, or 4
Also, try playing around with setting it as Show in tab and Show stand-alone for further adjustments.
Groups 1 and 2 will place related items in this area:
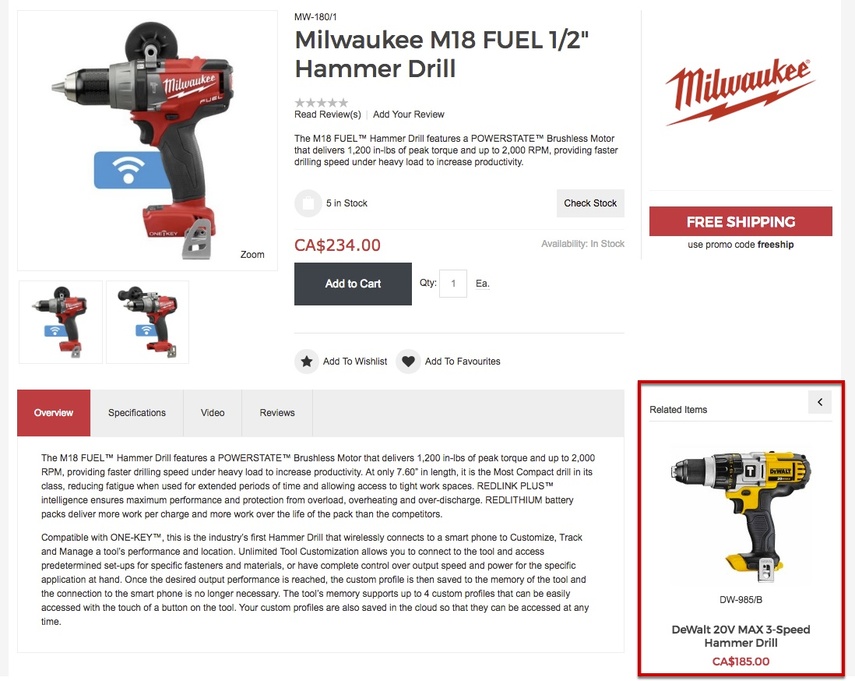
Group 3 will place related items in this area:
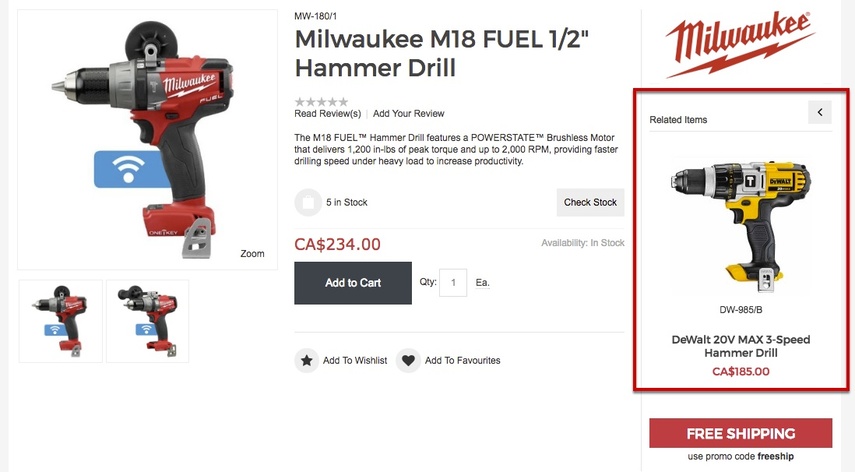
Group 4 will place related items in this area: