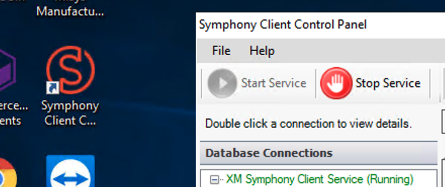FAILED - ERROR MESSAGES|*|No SSH Connection. indicates that we are unable to connect to the ERP server. Usually, this is a quick fix.
Ensure Symphony Client is Running
- Click the Symphony Client icon on the server desktop or select it from the Windows Start menu. It is recommended to run the Symphony Client as an administrator.
- Click “Start Service”.
Checklist
- Have you allow listed the “Sync 1” IP(s) for your region?
- Is port forwarding (usually for port 8085) enabled for traffic through your public IP address to your server?
- Have you restarted the XM Symphony Client Service?
Advanced Connection Troubleshooting
- Restart the Symphony Client service
- Check that the Symphony Client is running in the Services window
- Verify the Windows username and password is correct
- Check the Symphony Client software version
- Review the Windows Event Manager logs
Restart the Symphony Client service
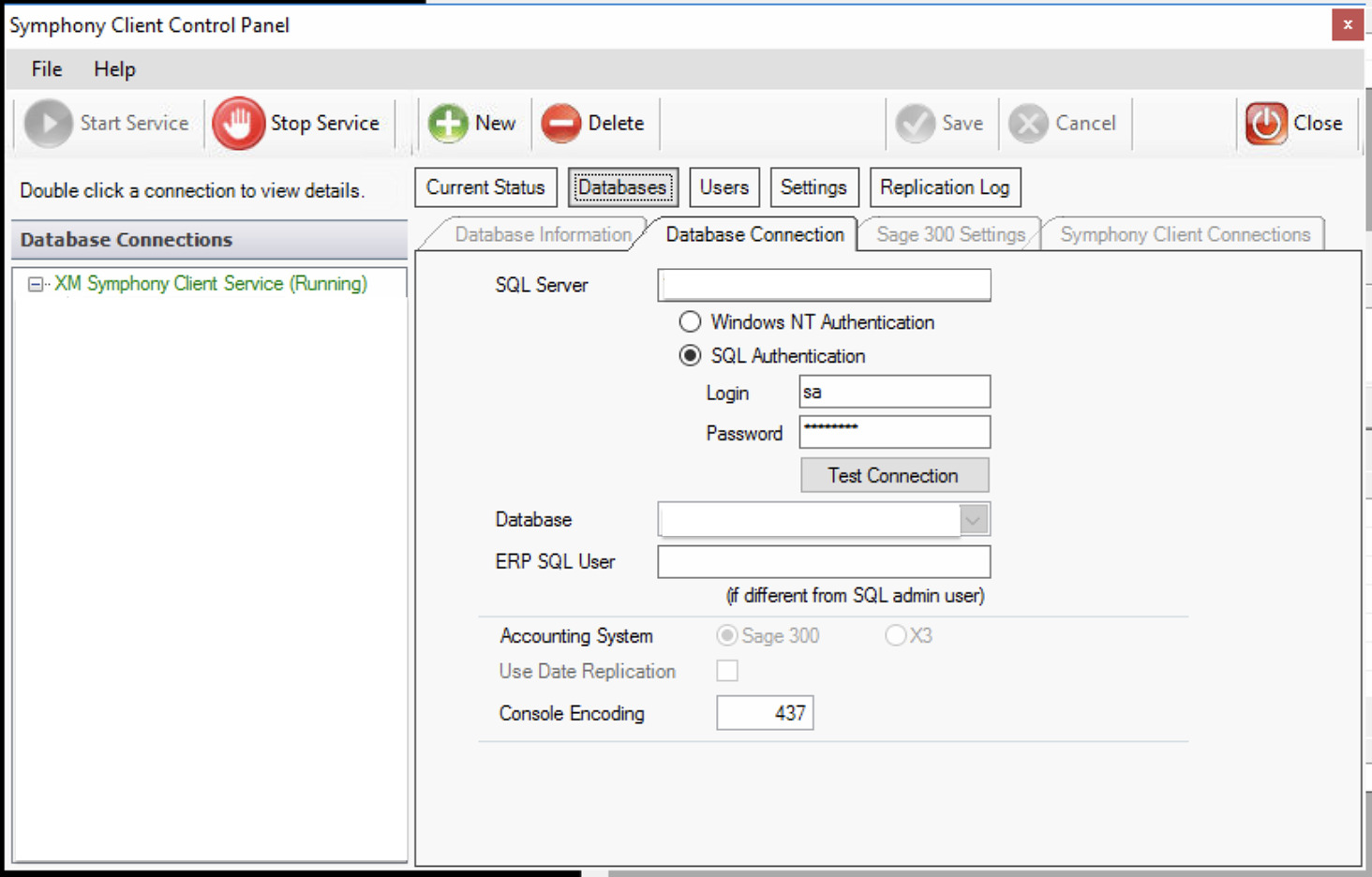
Press the “Stop Service” button, wait a few seconds, and then press “Start Service”.
Check that the Symphony Client is running in the Services window
From the search bar in the bottom left, search for “Services” and launch the Services program. Scroll down to the bottom and check if the XM Symphony Client is running.
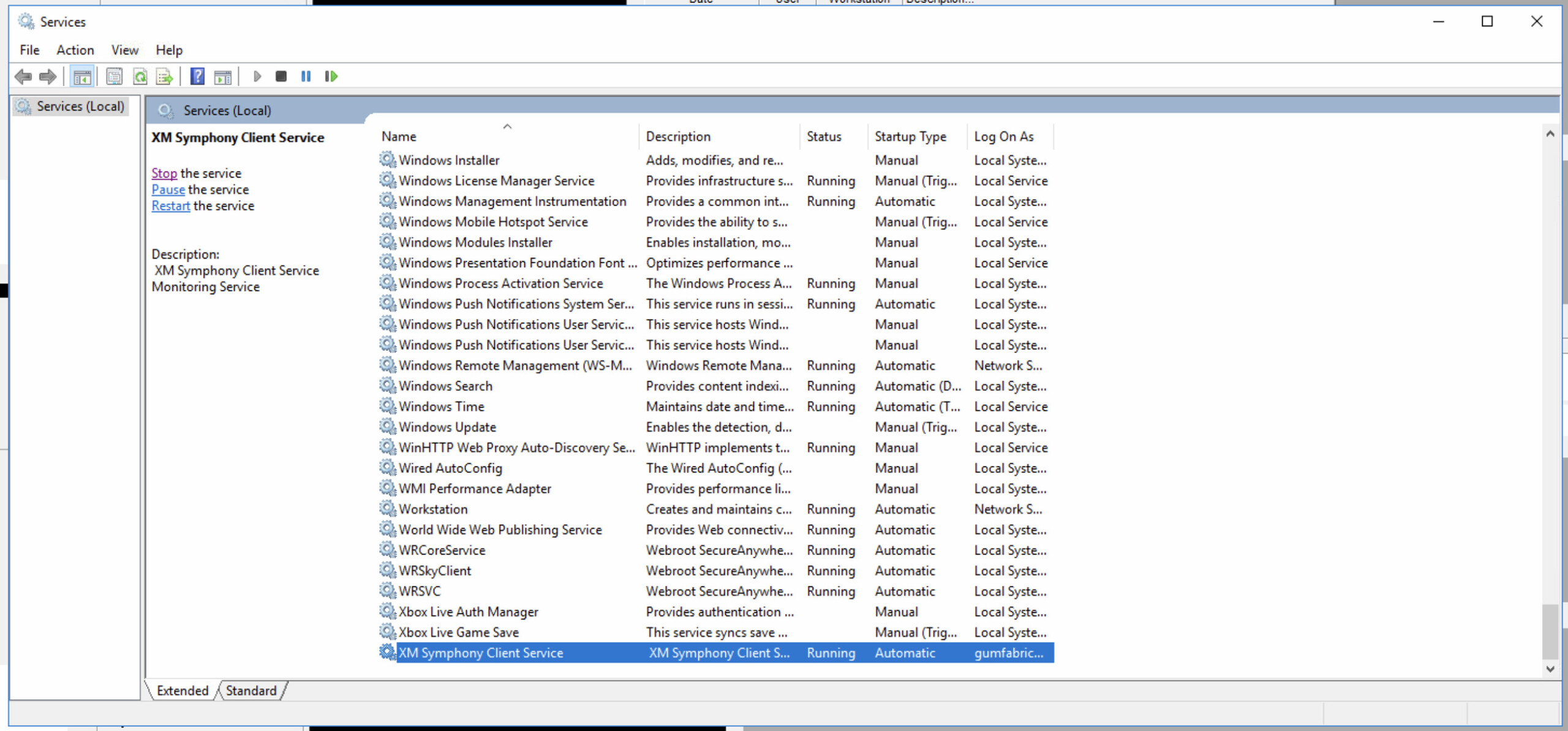
The service can also be started, stopped, and restarted from this window as well. If you are unable to start the Symphony Client service, try starting it from this window. It may provide additional insights/errors to indicate what the problem is.
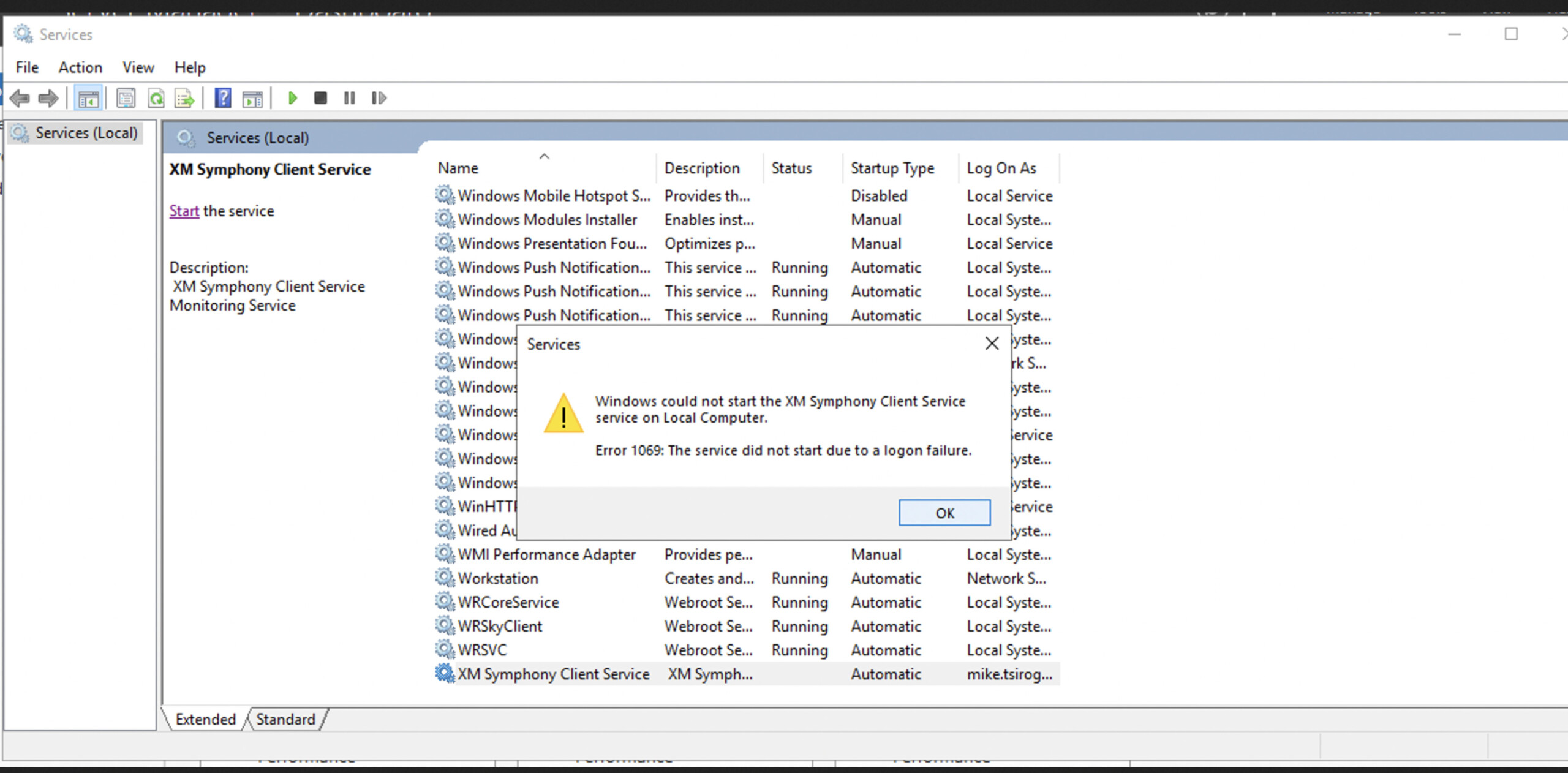
Verify the Windows username and password is correct
From the Services menu, right-click on the XM Symphony Client service and select “Properties”. Navigate to the “Log On” tab and check that the username and password are correct. If you would like to create a new admin account to use for this connection you may.
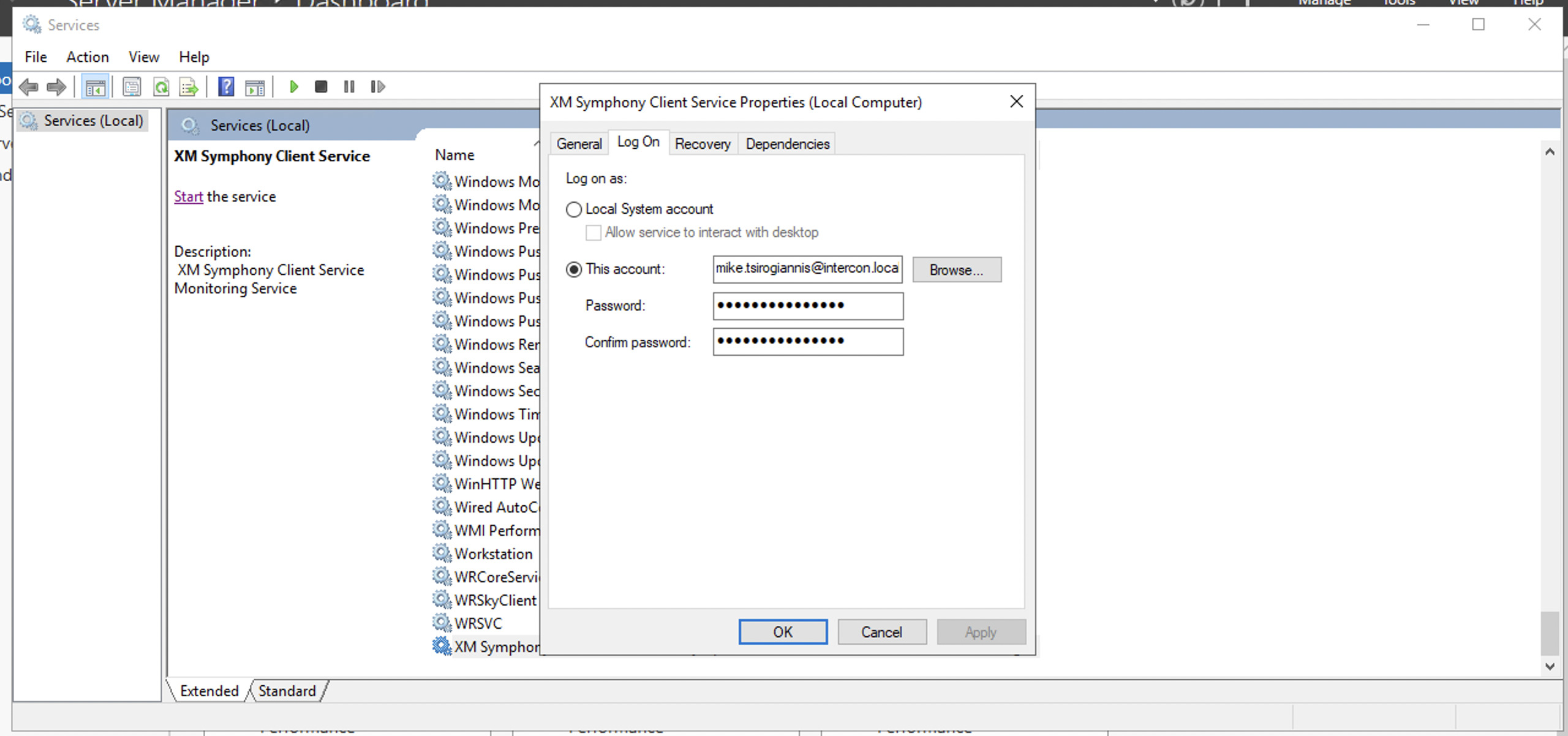
Check the Symphony Client software version
From the search bar in the bottom left, search for “Programs”. Click on “Add or Remove Programs”. Scroll down the list of programs until you come to Symphony. Contact the commercebuild support team to verify your software is running the most up-to-date version.

Windows Event Manager logs
If your Symphony SSH connection is not able to successfully connect, you can check the logs by searching your programs for “Event Viewer”. Click on Event Viewer in the search results. On the left, choose Custom Views and, underneath that, Administrative Events.
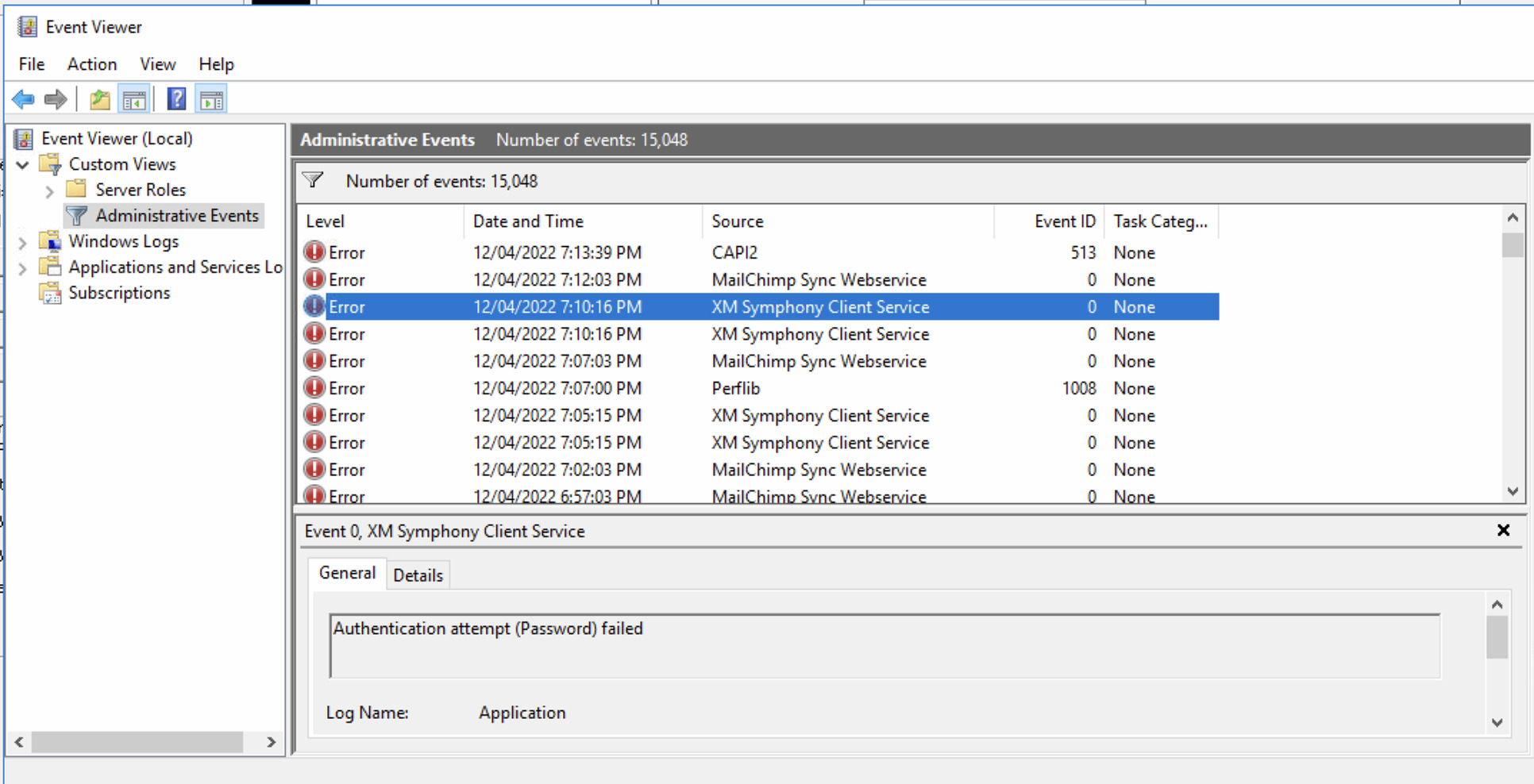
Search the events in that log for the XM Symphony service. If found, click on the logged item for further details.
Still having trouble?
Please contact commercebuild support for assistance. If by chance anything has changed recently — such as your server IP — please let us know.