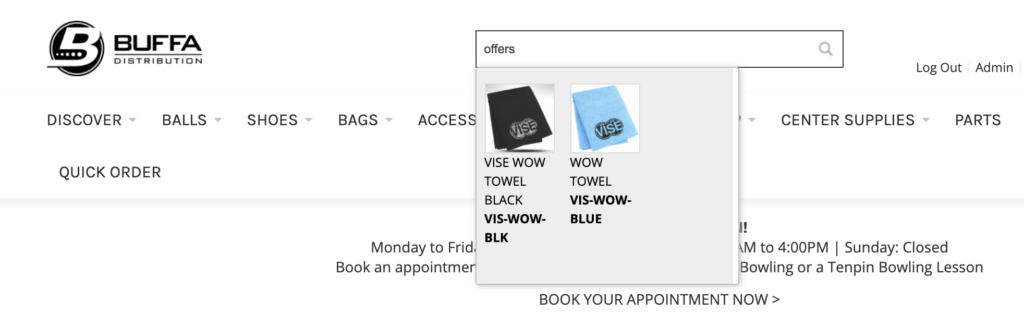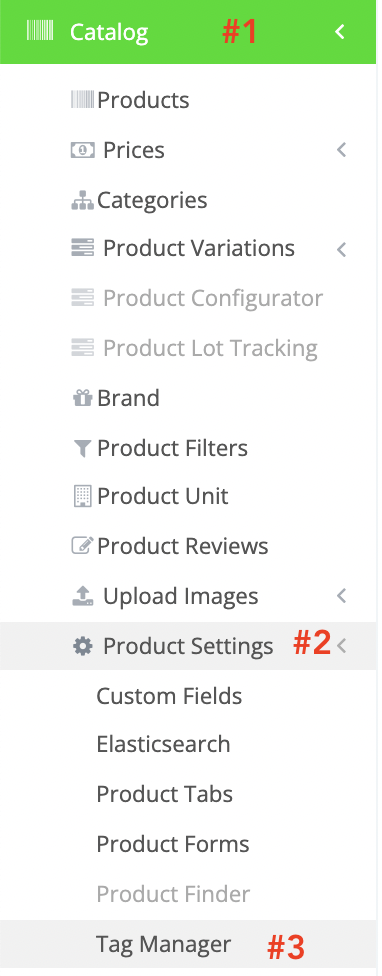Product tags are useful when it comes to tagging your products so they are searchable if a tag is entered as a search criterion. Tags leverage Elasticsearch capabilities so ES must be enabled on the site.
This guidance assumes that your web store has Elasticsearch on Search enabled. However, if you’re not sure whether the setting is enabled, please get in touch with us.
Getting Started
In your admin dashboard, navigate to Catalog > Product Settings > Tag Manager.
Add Tags
Click Add New Tag and enter details for a new tag. Click Save to apply your changes.
Visible tag
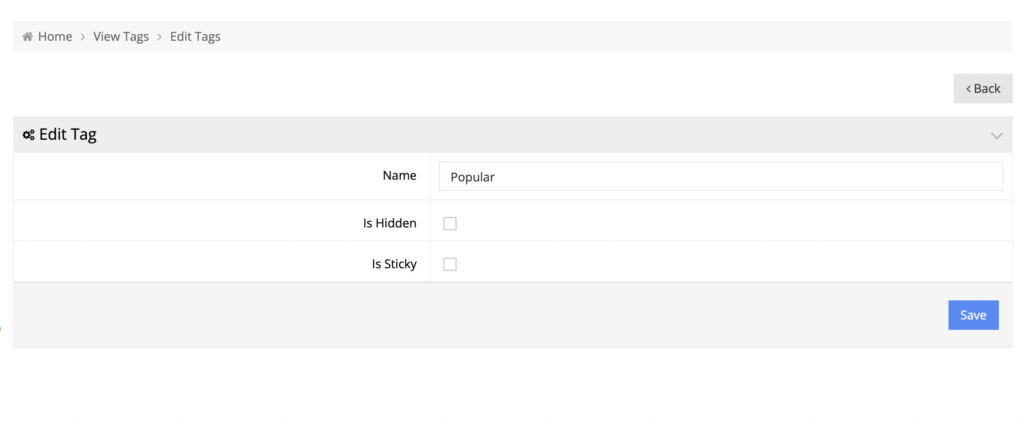
Hidden tag
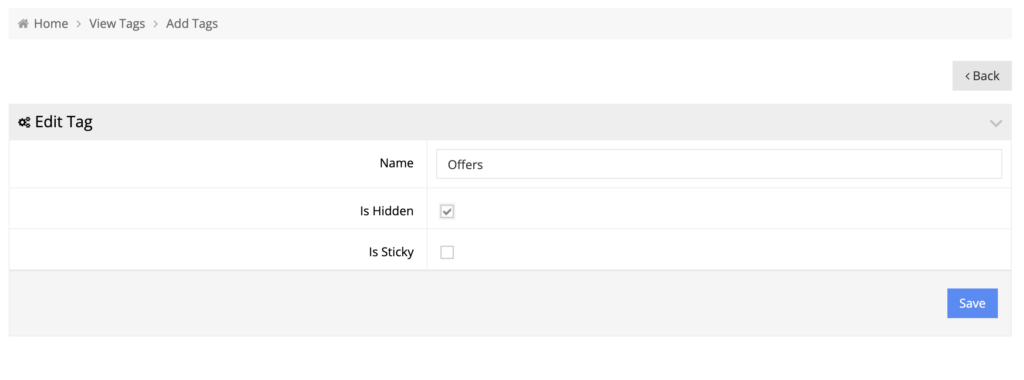
For bulk creation and assignment of tags, click Tools on the View Tags screen and select any of the following options:
- Export Assignments Tag data – To export products that have tags assigned.
- Import Assignments Tag data – To bulk assign tags to products.
- Export Tag data – To export all tags.
- Import Tag data – To create tags in bulk.
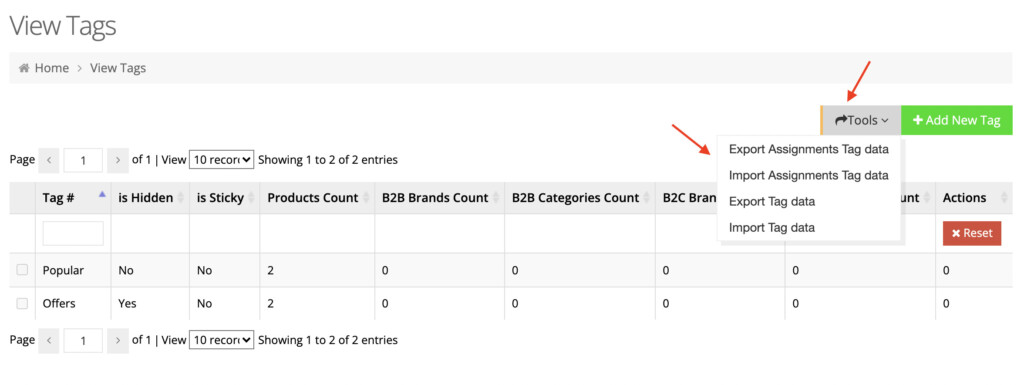
Assign tags to products
To assign tags to products, navigate to Catalog > Products. Click Edit for a product.
Under the General tab, scroll down and locate the Tags field.
Start typing the tag name to select an appropriate one from the suggestions list.
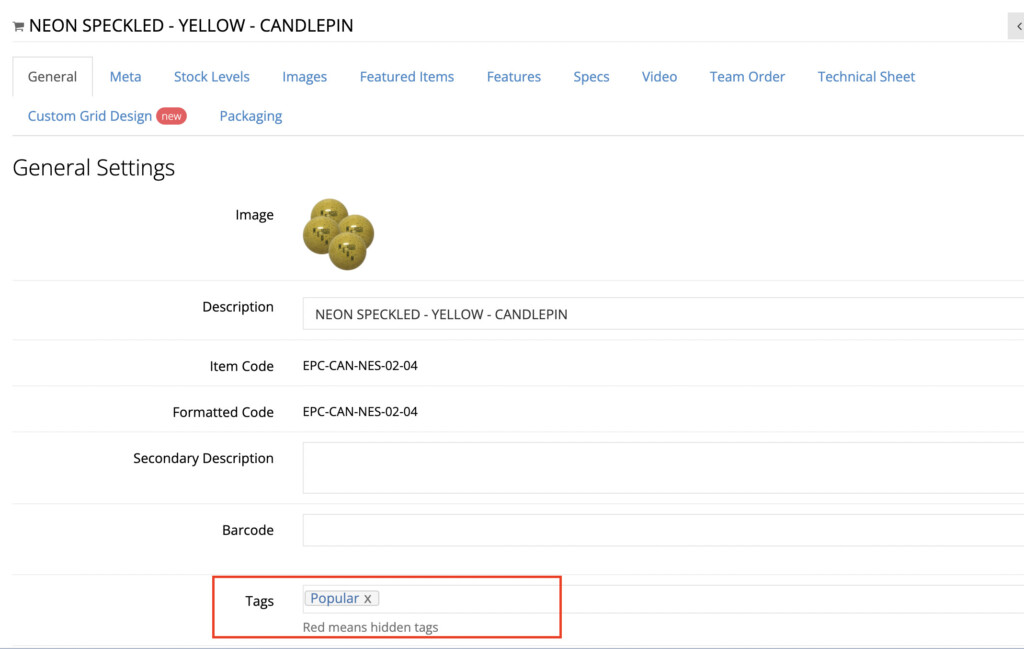
Click Apply to save your changes.
Modify Elasticsearch configuration
Navigate to Catalog > Product Settings > Elasticsearch.
Under the Search Configuration tab, toggle on buttons for product – visibleTags if you have created visible tags or product – hiddenTags if you have created hidden tags.
The difference between Visible and Hidden tags is their appearance in the search results. See the section How it appears on the frontend to know more.
Also, give a sufficient boosting number so products can appear if tags are searched for.
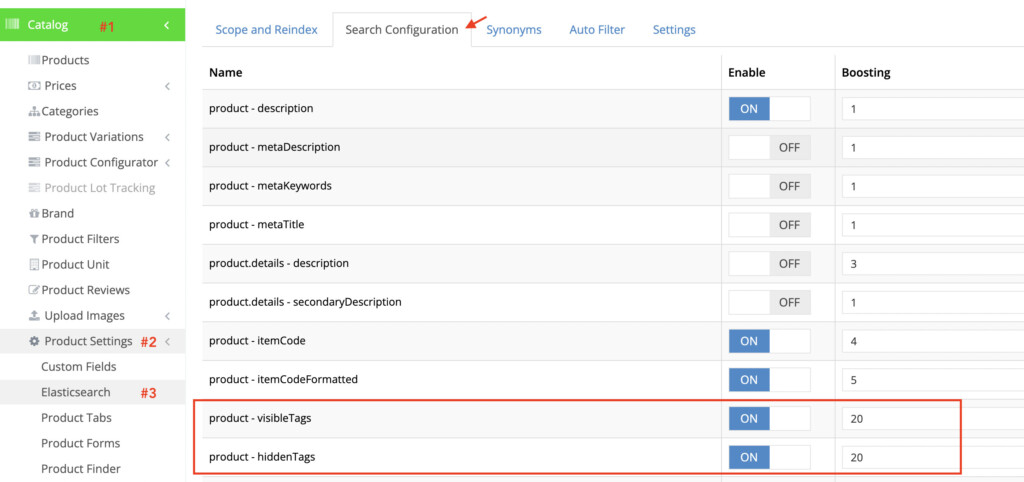
Reindex site
Now, it’s time to view the results on the frontend. But before that, don’t forget to reindex the site.
On the same screen, scroll down under the Scope and Reindex tab and click the Reindex button.
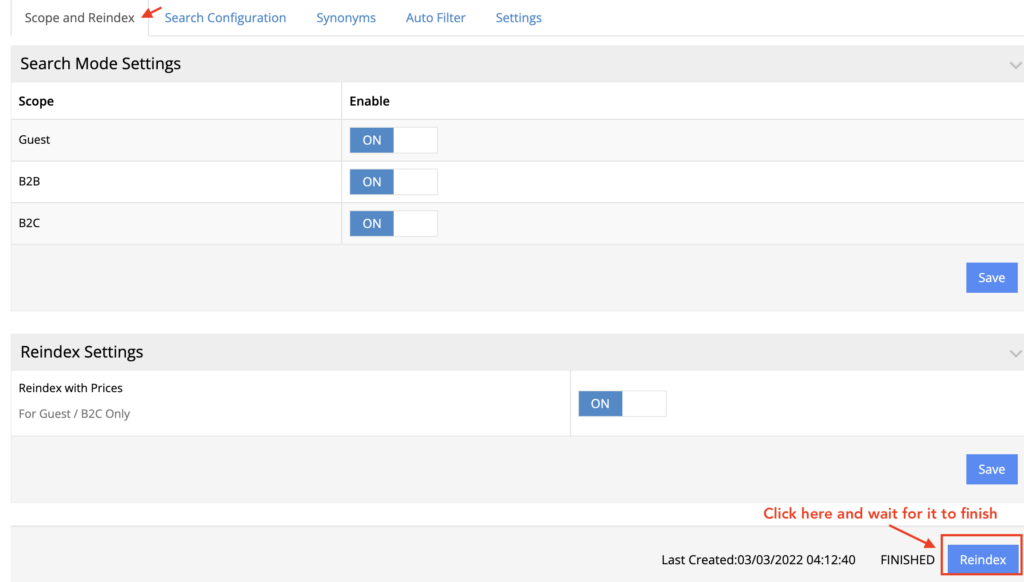
How it appears on the frontend
When a tag is searched, the system will show all the products that are associated with it.
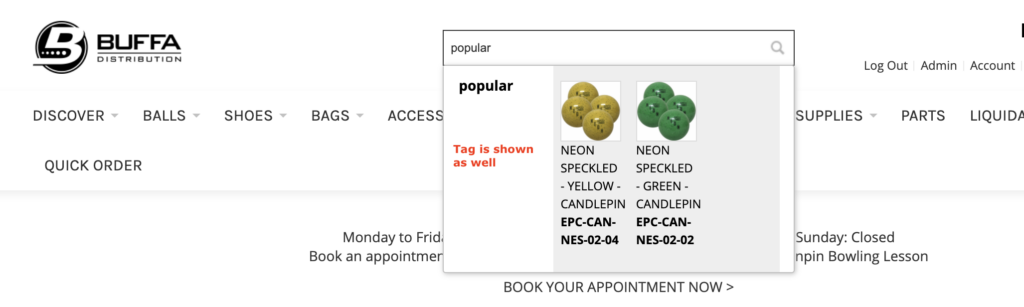
If a tag is made visible, it will also appear along with search results, unlike hidden tags which only show the associated products.