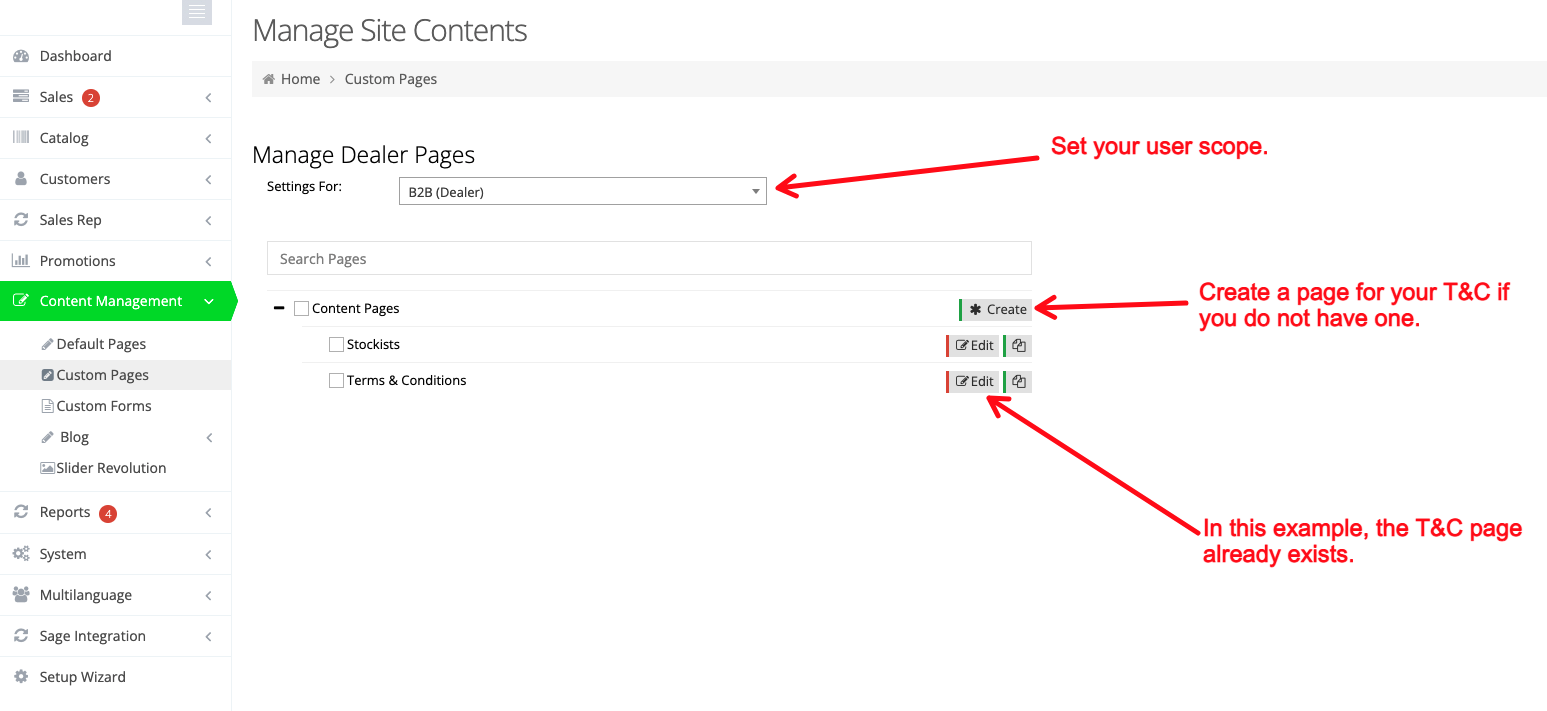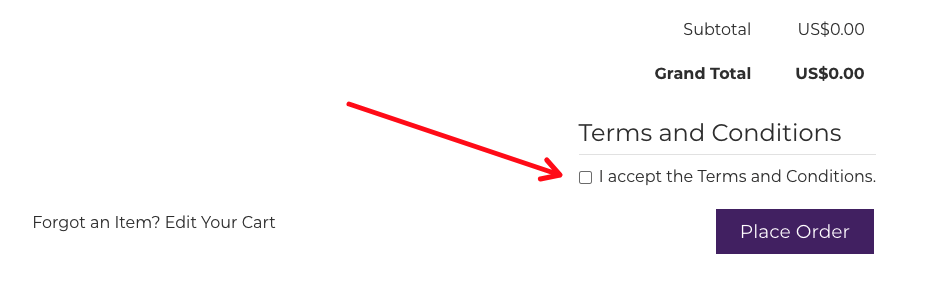If you want to require your customers to agree to order terms and conditions, the web store offers this functionality in the final step of the checkout process.
Watch the video and/or follow the steps below to get Orders Terms & Conditions set up on your store.
[videopress CoGq5lYJ]
Enable Required Labels
First, go to System > Labels and locate the Order Terms and Conditions label. This label is the text that goes next to checkbox in the screenshot above.
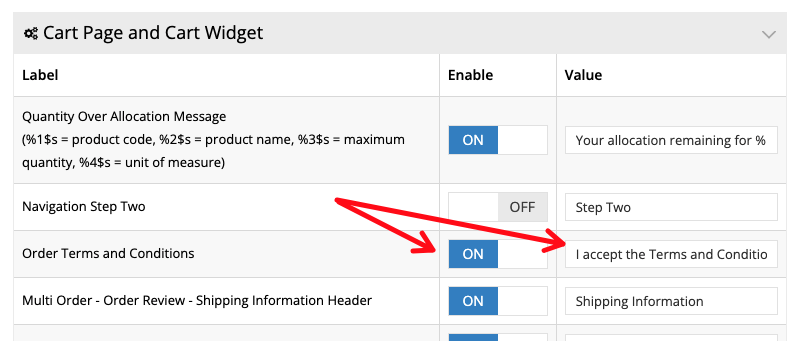
Enable Required Features
Next, go to System > Features. If you will be enabling the Order Terms and Conditions for Both B2B and B2C customers, be sure that you follow this step for both customer types.
You must enable Order Terms and Conditions Compulsory and then select the content page that contains your Terms and Conditions.
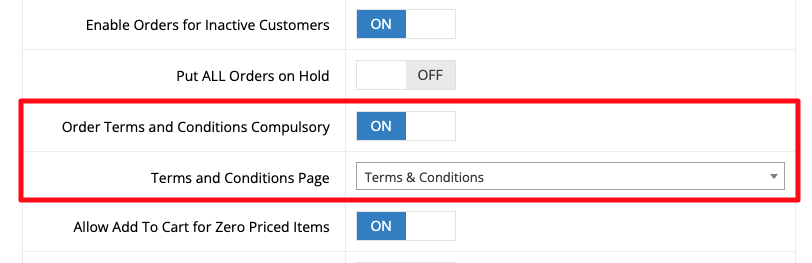
No Content Page?
If you do not have your Terms and Conditions in a content page, go to Content Management > Custom Pages and create it. Note that if you wish to show your Terms and Conditions for B2B and B2C users, each user scope needs its own page.